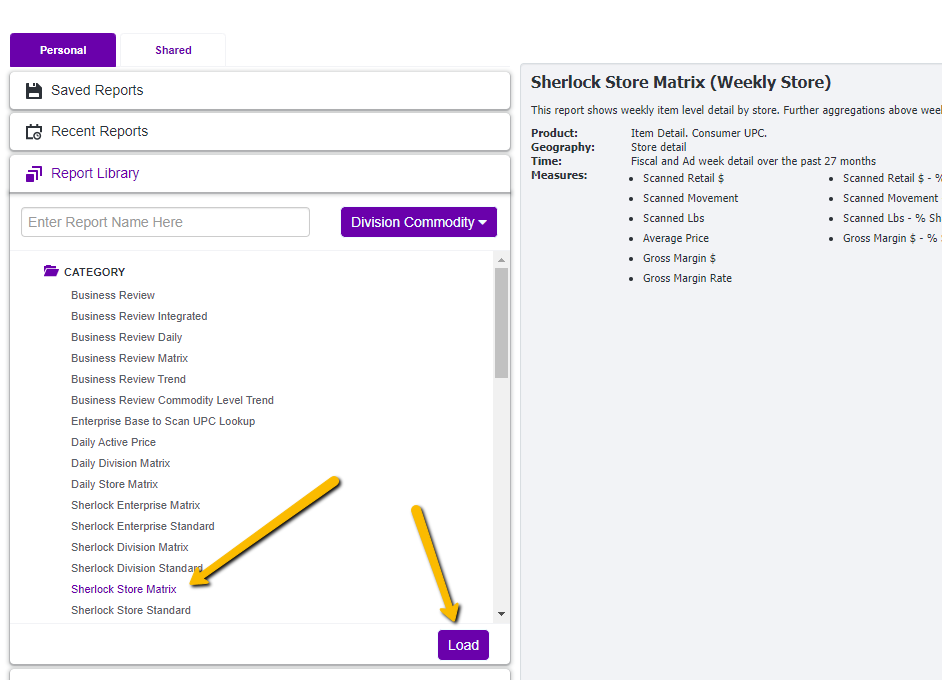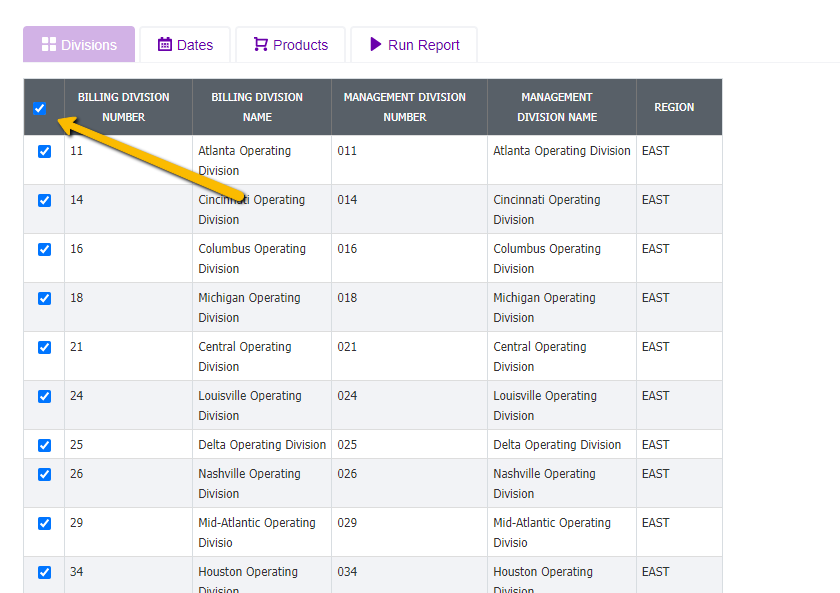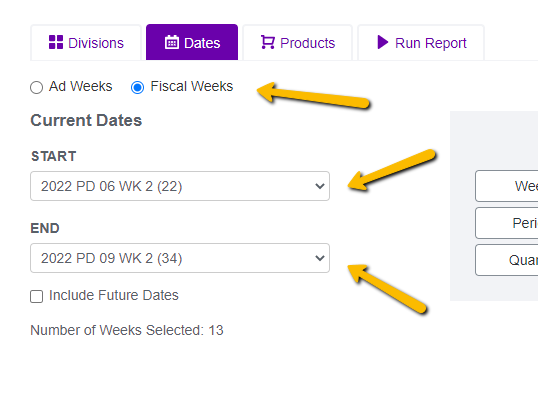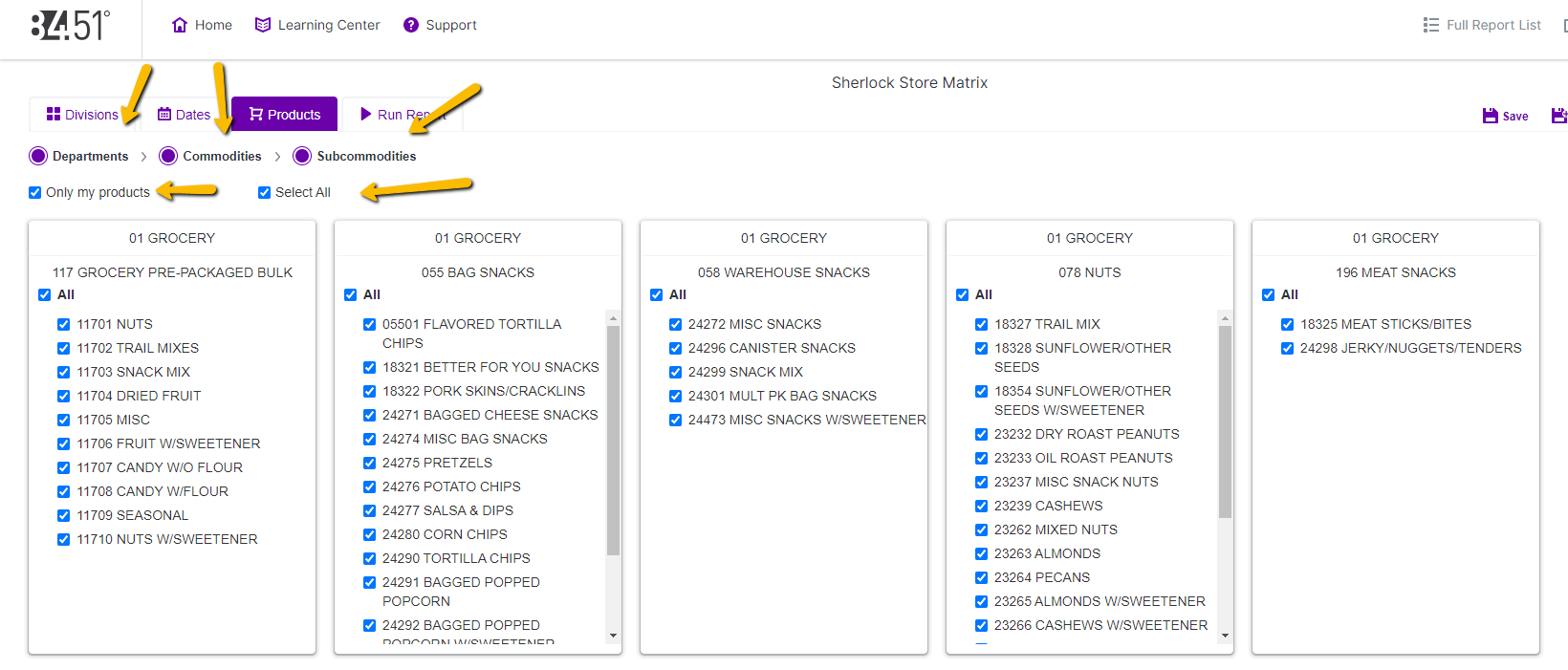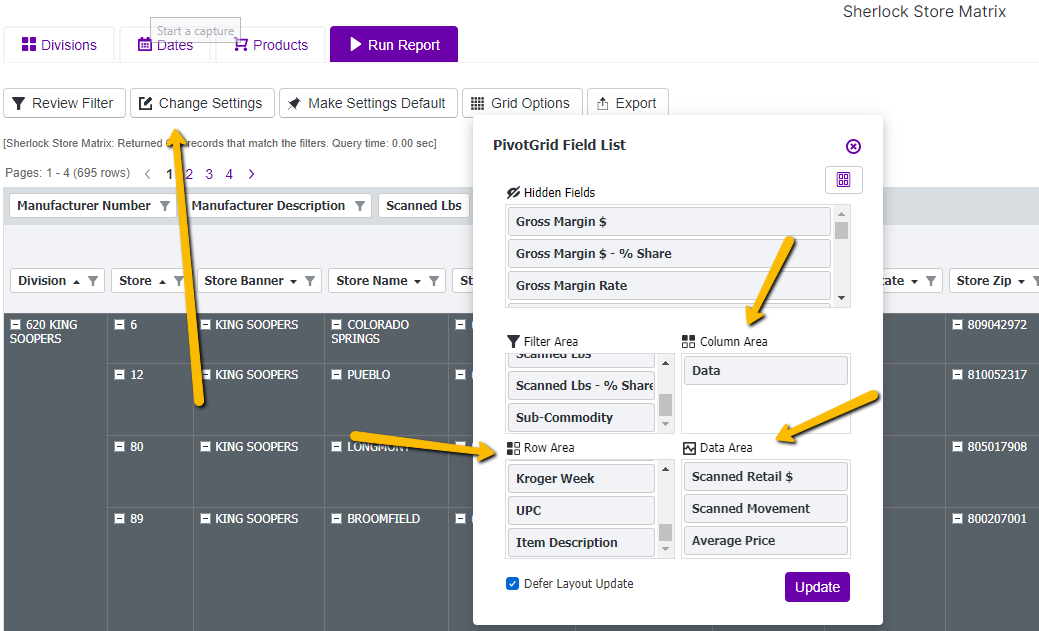Downloading : Market6 Kroger Scanned Movement Report
Creating the First Report in Market6 Portal:
Login to your Market6 Portal with the url provided by your contact (eg https://idsrv.kroger.m6demandview.com/account/mk6signin)
After you login, from this screen click ‘OnDemand’:
Click the 'Run Report' tab.
After you login, from this screen click ‘OnDemand’:
Make sure 'Division Commodity' is selected, choose the 'Sherlock Store Matrix' report, and click 'Load:
Click the checkbox to select all divisions:
Click the 'Dates' tab , select 'Fiscal weeks' and then use the Kroger Periods list to select the first and last week to include depending on if you are importing monthly or quarterly files:
Click the 'Products' tab and check the boxes for 'Only my products'. Click on 'Departments', then 'Select All', then 'Commodities' and 'Select All', and finally 'Subcommodities' and 'Select All'.
Once loaded, click 'Change Settings'.
In the pop-up window setup/move around the following attributes in the following order:
Click 'Update':
- Filter Area = Leave as Is unless any fields are there which need to move to one of the other three areas below
- Colum Area = Data
- Row Area = Division, Store, Store Banner, Store Name, Store Phone, Store Address, Store City, Store State, Store Zip, Store Status, Commodity, Kroger Week, UPC, Item Description
- Data Area = Scanned Reail $, Scanned Movement, Average Price
Click 'Grid Options' and uncheck all. Then click 'Apply':
Click 'Export', choose 'Grid', 'All Cells', uncheck 'Include Header', and click 'Export':
Your report will automatically download.
Click 'Save' to save your reports settings:
In the pop-up window name the report 'TurnLink Sales Manager Order Report' and click the green plus icon to save it:
The end result of the file you save will have headers that look like this:
Retrieving Future Reports
After you login, from this screen click ‘OnDemand’:
Click 'Saved Reports', select the 'TurnLink Sales Manager Report', and click 'Run':
Click 'Export', choose 'Grid', 'All Cells', uncheck 'Include Header', and click 'Export':